Denna artikel ingår i artikelserien Steg för steg: Starta webshop.
Svensk valuta och svensk moms är givetvis viktigt om vi ska sälja på den svenska marknaden.
SKAPA SVENSK VALUTA I WEBBSHOPPEN/PRESTASHOP
Vi börjar med att skapa den svenska valutan SEK.
1. Klicka på Payment
2. Klicka på Currencies
3. Klicka på Add new
4. Fyll i följande fält:
Currency: Svensk krona
ISO code: SEK (se ISO 4217/valutakoder på Wikipedia för mer info om ISO-koderna)
ISO code: 752 (se ISO 4217/valutakoder på Wikipedia för mer info om ISO-koderna)
Symbol: kr
Conversion rate: 1
Formatting: 0 000,00X (as with euros)
Decimals: Välj om du vill visa decimaler i priset (jag väljer nej = (![]() ))
))
Blank: Välj om det ska vara ett mellanrum mellan priset och valuta symbolen (kr). Normalt har man ett mellan i Sverige, så välj den gröna bocken (![]() ).
).
Enable: Välja den gröna bocken (![]() ).
).
5. Klicka på Save.
SÄTT SVENSK VALUTA SOM STANDARD I WEBSHOPPEN/PRESTASHOP
Nu ska vi ändra så att svensk valuta blir standardvaluta i webshoppen.
6. Klicka på Payment
7. Klicka på Currencies
8. Under Currencies options och Default currency: väljer du Svensk krona.
9. Klicka på Save.
ÄNDRA SÅ ATT VI ENBART HAR SVENSKA VALUTA I WEBSHOPPEN/PRESTASHOP
Vill vi bara ha svensk valuta i webshoppen bör vi stänga av övriga valutor som installerats automatiskt i samband med att vi installerat webshoppen. Vi gör då följande:
10. Klicka på Payment
11. Klicka på Currencies
12. Under Enabled klickar du på den gröna bocken (![]() ) så att den blir ett rött kryss (
) så att den blir ett rött kryss (![]() ) på de valutor du vill inaktivera.
) på de valutor du vill inaktivera.
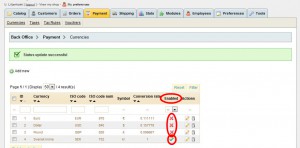
Under Enabled klickar du på den gröna bocken så att den blir ett rött kryss på de valutor du vill inaktivera.
Nu är den svenska valutan installerad och vi kommer att gå vidare till att ställa in de svenska momssatserna.
STÄLLA IN MOMS I WEBSHOPPEN/PRESTASHOP
Nu ska vi ställa in momsen i webshoppen. Vi kommer att lägga till de svenska momssatserna 6%, 12% och 25%. För att undvika förvirring kommer vi att börja med att plocka bort de momssatser som installerats automatiskt när vi installerade webshoppen.
1. Klicka på Payment.
2. Klicka på Taxes.
3. Klicka på soptunnan (![]() ) på de förinstallerade momssatserna (t ex TVA FR 19.6%, TVA FR 19.6% och TVA FR 2.1%).
) på de förinstallerade momssatserna (t ex TVA FR 19.6%, TVA FR 19.6% och TVA FR 2.1%).
4. Klicka på OK på varje för att bekräfta att du vill ta bort momssatsen.
5. Klicka på Add new för att skapa momssatsen om 25%.
6. Fyll i följande uppgifter för att skapa momssatsen om 25%:
Name: Svensk moms 25%
Rate: 25
Enable: Välj grön bock (![]() ) för att aktivera momsssatsen.
) för att aktivera momsssatsen.
7. Klicka på Save.
8. Klicka på Add new för att skapa momssatsen om 12%.
9. Fyll i följande uppgifter för att skapa momssatsen om 12%:
Name: Svensk moms 12%
Rate: 12
Enable: Välj grön bock (![]() ) för att aktivera momsssatsen.
) för att aktivera momsssatsen.
10. Klicka på Save.
11. Klicka på Add new för att skapa momssatsen om 6%.
12. Fyll i följande uppgifter för att skapa momssatsen om 6%:
Name: Svensk moms 6%
Rate: 6
Enable: Välj grön bock (![]() ) för att aktivera momsssatsen.
) för att aktivera momsssatsen.
13. Klicka på Save.
Nu ska vi se till att momsen aktiveras och läggs på priset på produkterna i webshoppen:
14. Klicka på Payment.
15. Klicka på Taxes.
16. Under Tax option kontrollerar du att följande saker är ifyllda (detta är saker som kan ändras och justeras igen senare vid behov):
Enable tax: Välj Yes grön bock (![]() )
)
Display tax in cart: Välj Yes grön bock(![]() )
)
Base on: Välj Invoice Address
Use ecotax: Välj No rött kryss (![]() )
)
17. Klicka på Save
För att knyta momssatsen till olika produkter behöver vi också skapa en "skatteregel". Detta gör vi på följande sätt:
18. Klicka på Payment.
19. Klicka på Tax Rules.
20. Klicka på Add new.
21. Fyll i följande fält:
Name: Svensk moms 25%
Enable: Välj grön bock (![]() )
)
Klicka på Europe, hitta Sweden i listan och ändra No Tax till Svensk moms 25%
22. Klicka på Save.
23. Klicka på Add new
24. Fyll i följande fält:
Name: Svensk moms 12%
Enable: Välj grön bock (![]() )
)
Klicka på Europe, hitta Sweden i listan och ändra No Tax till Svensk moms 12%
25. Klicka på Save.
26. Klicka på Add new
27. Fyll i följande fält:
Name: Svensk moms 6%
Enable: Välj grön bock (![]() )
)
Klicka på Europe, hitta Sweden i listan och ändra No Tax till Svensk moms 6%
28. Klicka på Save.
För att få webshoppen att förstå att vi vill se priserna inklusive och exklusive moms när vi skapar produkterna samt att kunderna ser produktpriserna inklusive moms i webshoppen måste vi dock ändra ytterligare en grej. Vi måste ändra vilket land som är standard för webshoppen. Webshoppens land ändrar vi på följande sätt:
29. Klicka på Shipping.
30. Klicka på Countries.
31. Under Countries options ändrar du Default country: till Sweden.
32. Klicka på Save.
Vi har nu fixat de viktigaste inställningarna för att få momssatserna att fungera. I nästa steg kommer vi att ställa in frakt och fraktkostnader.
Warning: Undefined array key "preview" in /www/webvol41/gq/kyyxsvjjc3k3fr3/starta-webshop.se/public_html/wp-content/plugins/oxygen/component-framework/components/classes/comments-list.class.php on line 102